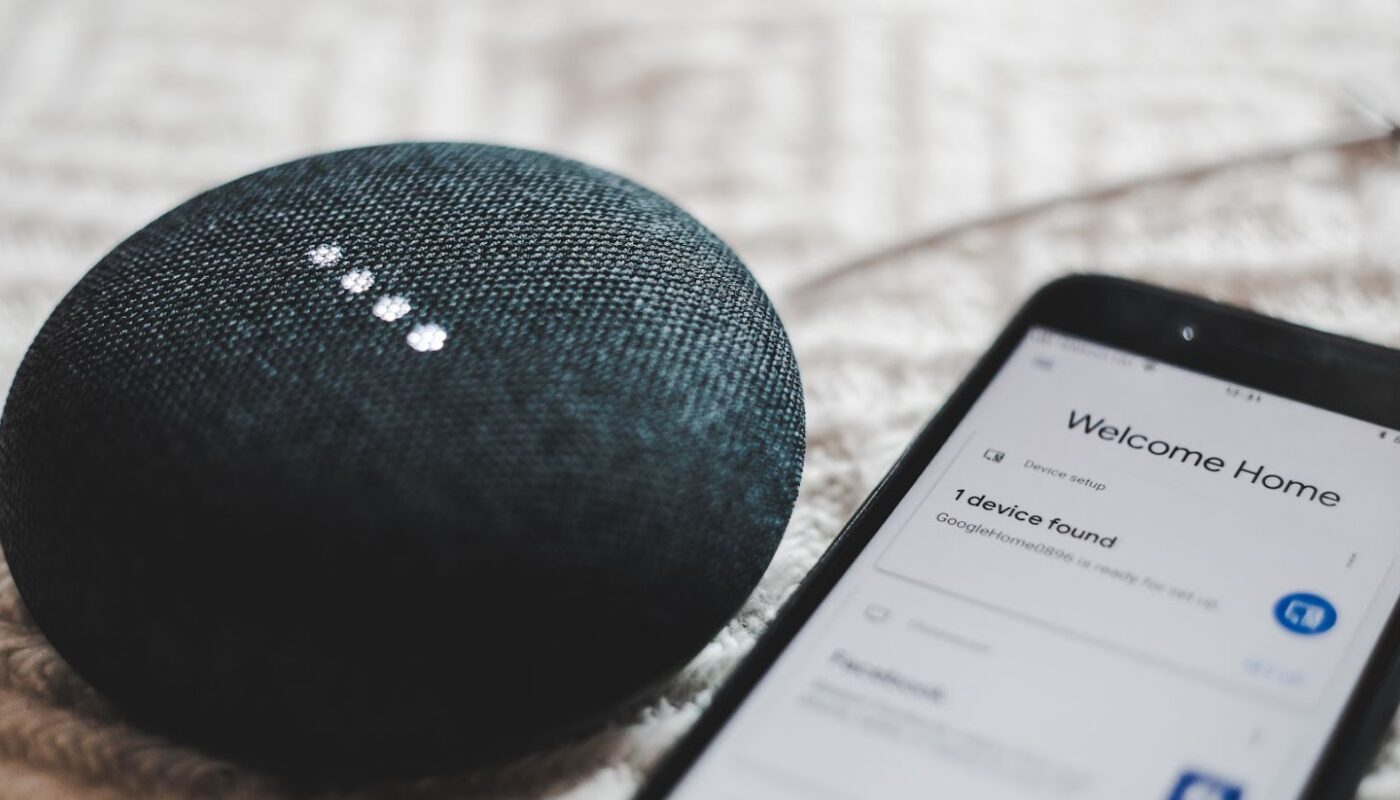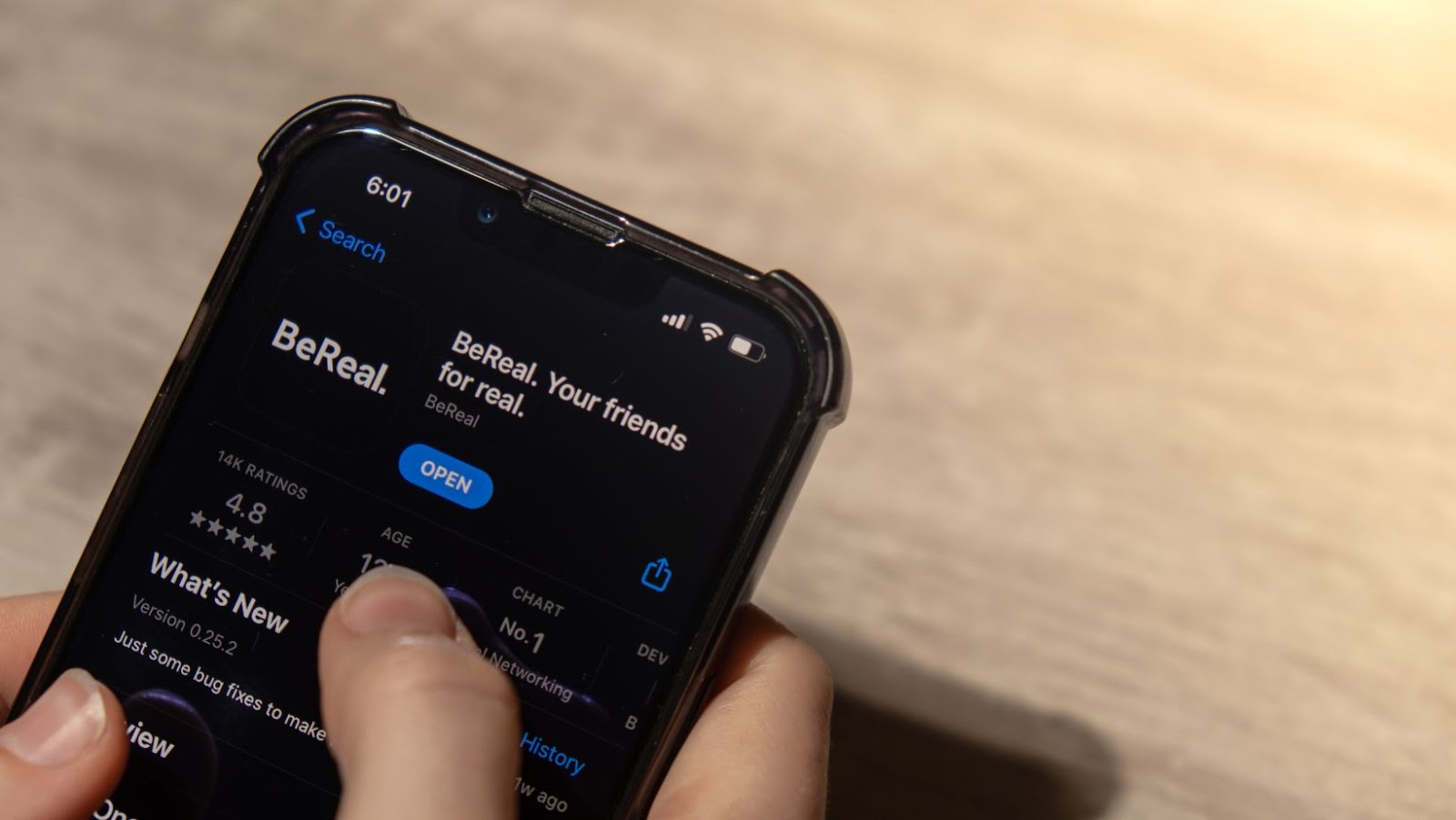If you’re like me, you might have accumulated a few smart devices that need to be removed from Google Home. Whether decluttering your smart home setup or removing an old device, removing it from Google Home is relatively straightforward.
To begin, open the Google Home app on your smartphone or tablet. From there, tap on the device that you want to remove. You’ll then be taken to a screen that provides more information about the device, such as its name, location, and settings.
Next, click the three dots in the top right corner of the screen and select “Settings” from the dropdown menu. Next, scroll down to the bottom of the Settings screen and click “Remove Device.” Confirm that you want to remove the device and it will be removed from your Google Home account. It’s important to note that removing a device from Google Home will not reset the device to its factory settings, so you’ll need to do that manually if you plan on selling or donating the device.
How to Remove Device From Google Home
If you’re thinking of removing a device from Google Home, it’s a straightforward process. Follow the steps below and your device will be removed in no time.
- Open the Google Home app on your smartphone or tablet.
- Tap on the device that you want to remove from your Google Home.
- On the top right corner of the device card, tap on the three dots.
- Tap on Settings.
- Under the Device settings section, tap on Remove Device.
- Follow the instructions on the screen to confirm that you want to remove the device from your Google Home.
That’s how easy it is to remove a device from Google Home. But, unfortunately, once you remove the device, it’ll completely disconnect from your Google Home network. This means you won’t be able to issue voice commands to that device using your Google Home.
It’s important to note that removing a device from Google Home doesn’t remove it from your network. So, if you want to use the device again, you’ll have to reconnect it to your network manually.
In conclusion, removing a device from Google Home is a simple process and can be done in a few clicks. Remember that removing a device from Google Home doesn’t remove it from your network, so you’ll have to reconnect it manually if you want to use it again. With this step-by-step guide, you can remove a device from Google Home without problems.
Alternative Ways to Remove a Device from Google Home
If the standard method of removing a device from Google Home fails to work, don’t worry. There are still a few alternative ways to solve this issue. Here are some options to try out:
Method 1: Using the Google Home App
If you still have access to the device you want to remove, try removing it from the Google Home app. Follow these steps:
- Open the Google Home app
- Tap on the device you want to remove
- Tap on the gear icon in the top right corner of the device page
- Scroll down and select “Remove device”
Method 2: Resetting the Device
If the device you want to remove is no longer accessible or cannot be removed from the Google Home app, you can reset the device to its factory settings. Note that this will remove all your settings and data associated with the device. To perform a factory reset on a device, find the reset button, generally on the bottom. Follow these steps:
- Press and hold down the reset button for around 15 seconds. Depending on the device, a light will start flashing, indicating that the device has been reset.
- Release the button and wait for the device to restart.
- Open the Google Home app, and the device you reset should no longer be visible on your account.
Method 3: Removing the Device from Google Assistant
If you have tried everything and the device still appears on your Google Home app, you can try removing it through your Google Assistant settings. Here’s how to do it:
- Open your Google Assistant app.
- Tap on the “Explore” button in the top right corner.
- Navigate to your “Home control” settings by selecting “More settings” and clicking on the settings gear icon in top right corner.
- Scroll down, select the device you want to remove, and tap “Remove device.”
Using one alternative method, you can easily remove unused devices from your Google Home account.
Tips to Ensure Successful Removal of a Device from Google Home
Removing a device from Google Home is a simple process that anyone can do. However, there are a few tips that can help ensure that the process goes smoothly. Here are some important considerations to keep in mind when removing a device from your Google Home:
- Ensure the Device is Connected: The first step to removing a device from your Google Home is to ensure it’s still connected and visible on the app. This helps to avoid any potential issues related to a broken or malfunctioning device.
- Be Mindful of Your Account: It’s important to note that removing a device from your Google Home account means that it will be removed from your entire Google ecosystem. This means that it won’t just disappear from Google Home, but also from all apps connected to your account.
- Follow the Right Steps: Removing a device from Google Home should be done correctly to avoid any issues. Ensure you take your time and follow all the required steps to avoid errors.
- Reset the Device: After successfully removing the device from your Google Home, resetting the device itself is important. This helps ensure the device is disconnected from Google Home and other connected accounts.
- Keep Your App Updated: Regularly updating your Google Home app will help ensure that all devices connected to your account are running as smoothly as possible. It also helps to avoid any potential bugs or issues due to outdated software.
Following these tips, you can easily remove a device from your Google Home without issues. However, it’s important to ensure you take your time and follow the right steps to avoid errors.
Conclusion
Removing a device from Google Home is a simple process, but following the steps carefully is important to avoid any confusion or complications. In this article, I’ve provided a step-by-step guide on removing a device from Google Home.
First, navigate to the Google Home app on your mobile device and select the device you want to remove from the device list. Then tap on the settings icon and scroll down to the device settings. You can select “Remove Device” from there and confirm the action.
It’s worth noting that removing a device from Google Home will also delete any customizations or preferences associated with that device. If you add the device back to Google Home in the future, you’ll need to set it up again from scratch.
In summary, removing a device from Google Home is a straightforward process that can be completed in just a few simple steps. Following the steps outlined in this article, you should be able to remove any device from your Google Home account without any issues.